Cartographie des lignes de bus informelles
Kokou Elolo AMEGAYIBO - AKEAmazan (OSM Togo) a traduit la page en français. Oeuvre originale de Sören Reinecke (Trufi Association)
Ce tutoriel montre comment ajouter des lignes de bus informelles à OpenStreetMap. Pour que ce tutoriel soit efficace, vous devez avoir JOSM installé et l'outil de cartographie personnalisée (si votre communauté l'exige). Pour télécharger vos modifications dans OSM, vous avez également besoin de votre installation JOSM [synchronisée] (../oauth-josm/index.md) avec votre compte OpenStreetMap.
Préparer notre lieu de travail
-
Ouvrez JOSM (ce tutoriel suppose que vous l'avez déjà).
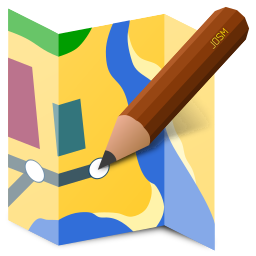
-
Une fenêtre devrait s'ouvrir comme suit
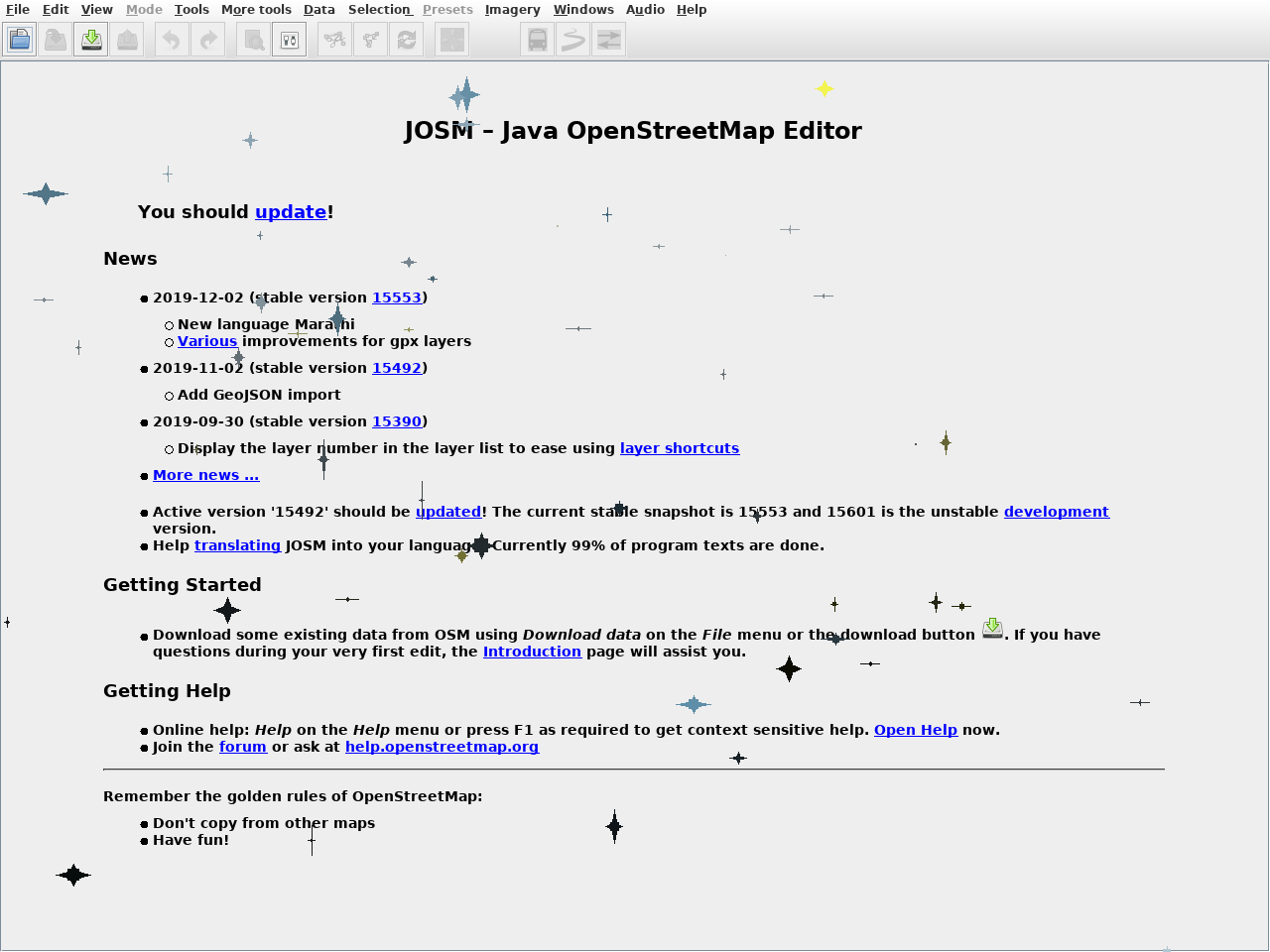
-
Nous devons d'abord charger les données que vous avez reçues de votre communauté. Cliquez sur Fichier dans la barre supérieure:

-
On clique ensuite sur Ouvrir dans le menu:
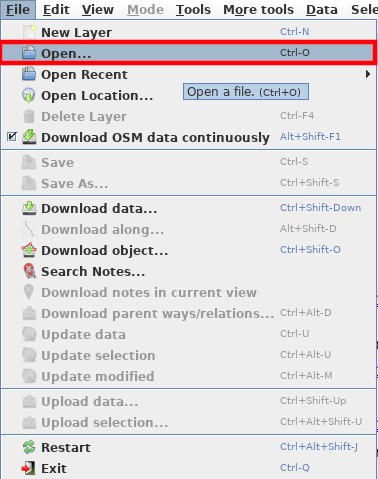
-
Une boîte de dialogue apparaît et vous invite à sélectionner le fichier que vous avez reçu de votre communauté. Allez à l'endroit où vous avez enregistré le fichier
*.geojson, cliquez sur ce fichier et ensuite Ouvrir: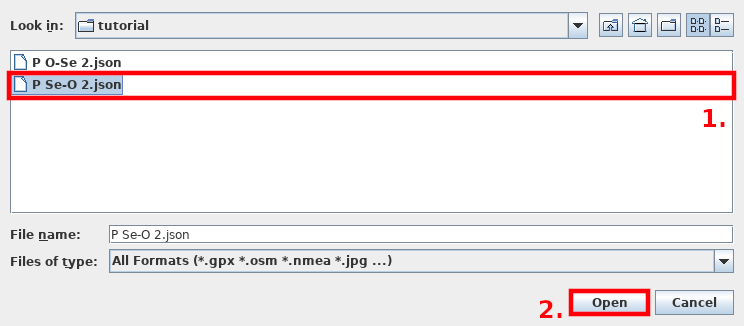
-
Attendez la fin du processus de chargement. Une fois le chargement terminé, l'interface utilisateur change considérablement. Ce que nous voyons maintenant est notre éditeur :
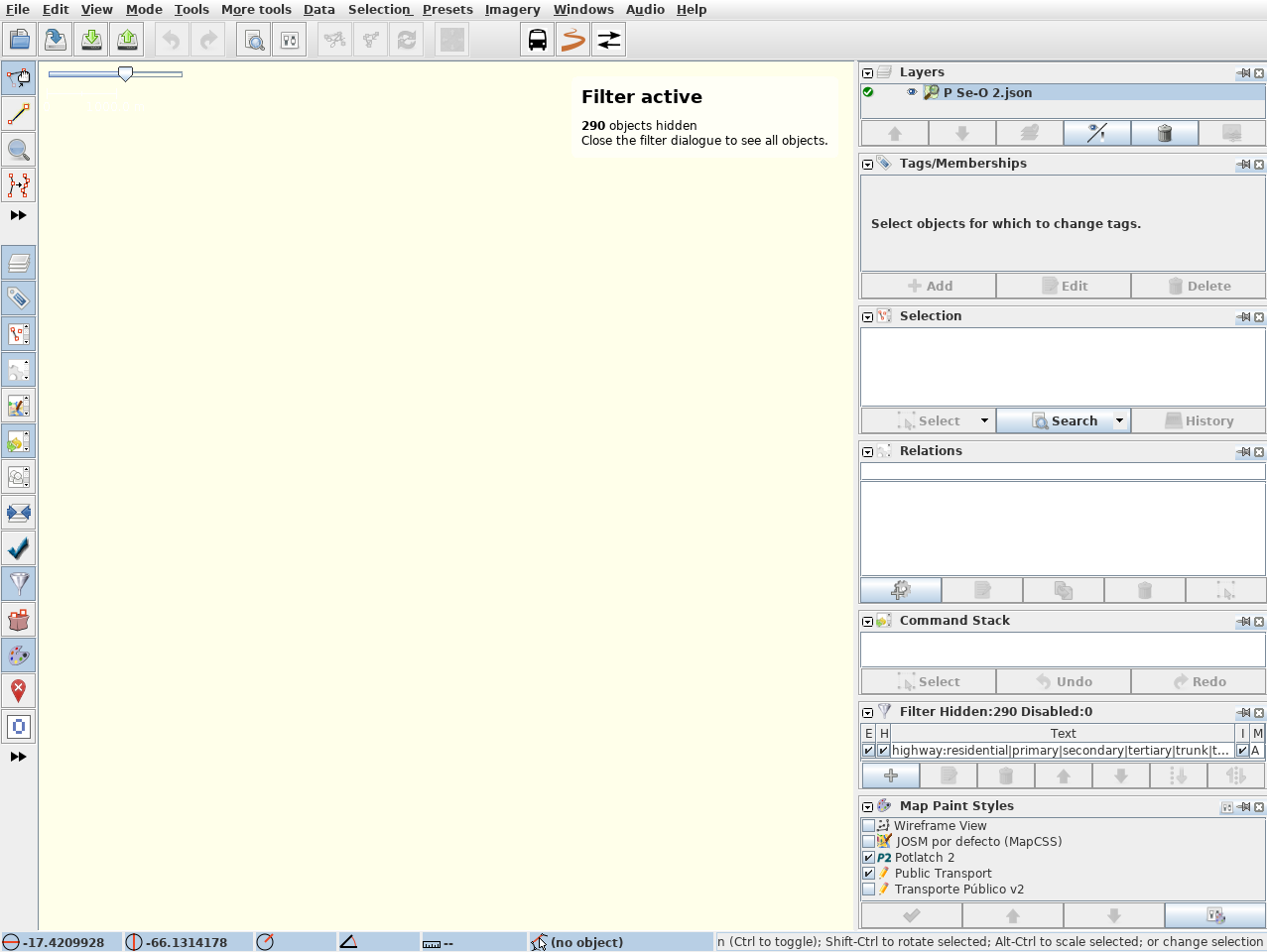
-
Avant de pouvoir commencer la cartographie, nous devons préparer l'éditeur et y charger les données OSM. Commençons par charger les données de l'OSM. Cliquez à nouveau sur Fichier dans la barre supérieure:

-
Et puis Télécharger les données...:
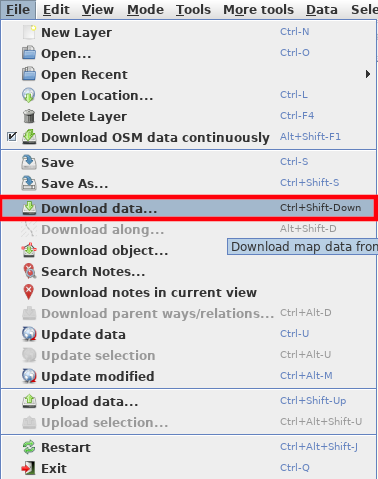
-
Nous commençons à aimer les popups. Dans celui-ci, nous n'avons probablement pas besoin de modifier la boîte de délimitation que vous voyez dans la carte affichée parce que JOSM l'a fait pour nous car nous avons chargé le fichier
*.geojson: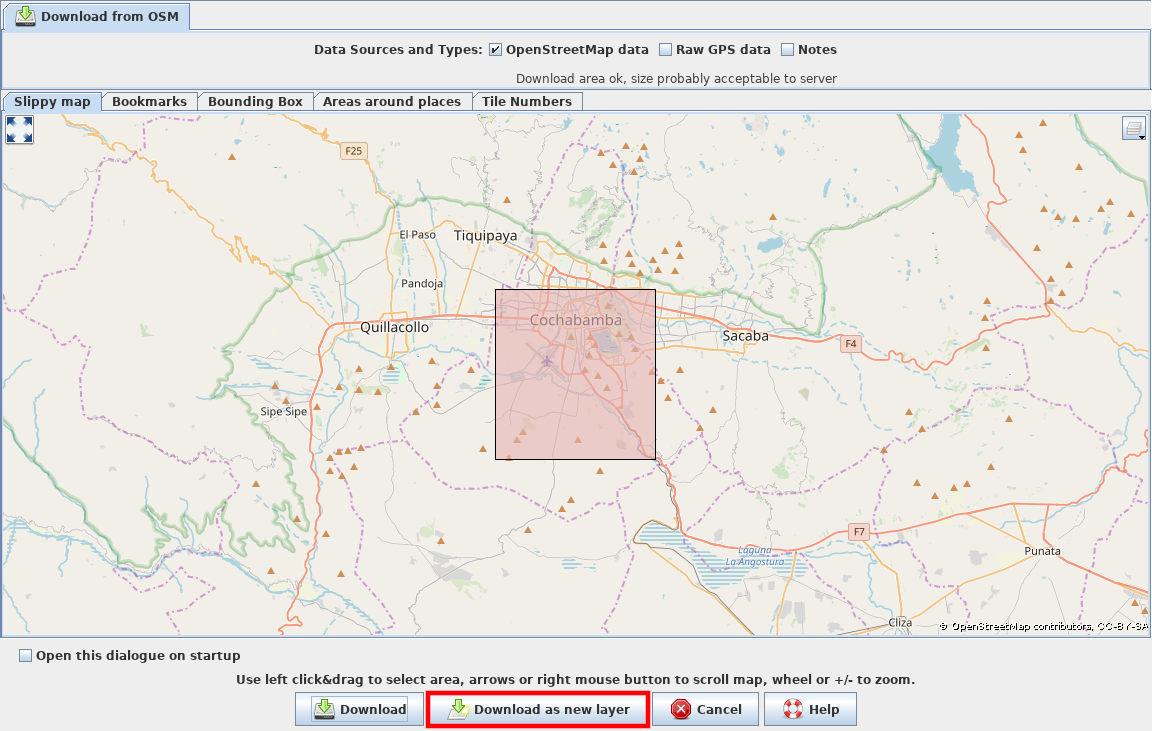
-
Cliquez sur Télécharger comme nouvelle couche. Si la zone sélectionnée est trop grande, redimensionnez-la en revenant à cette boîte de dialogue, cliquez et faites glisser la souris sur une partie plus petite de la zone précédemment sélectionnée. Relâchez la souris pour créer une nouvelle boîte de délimitation. Répétez cette étape jusqu'à ce que le système soit satisfait :)
-
Cela semble plus prometteur:
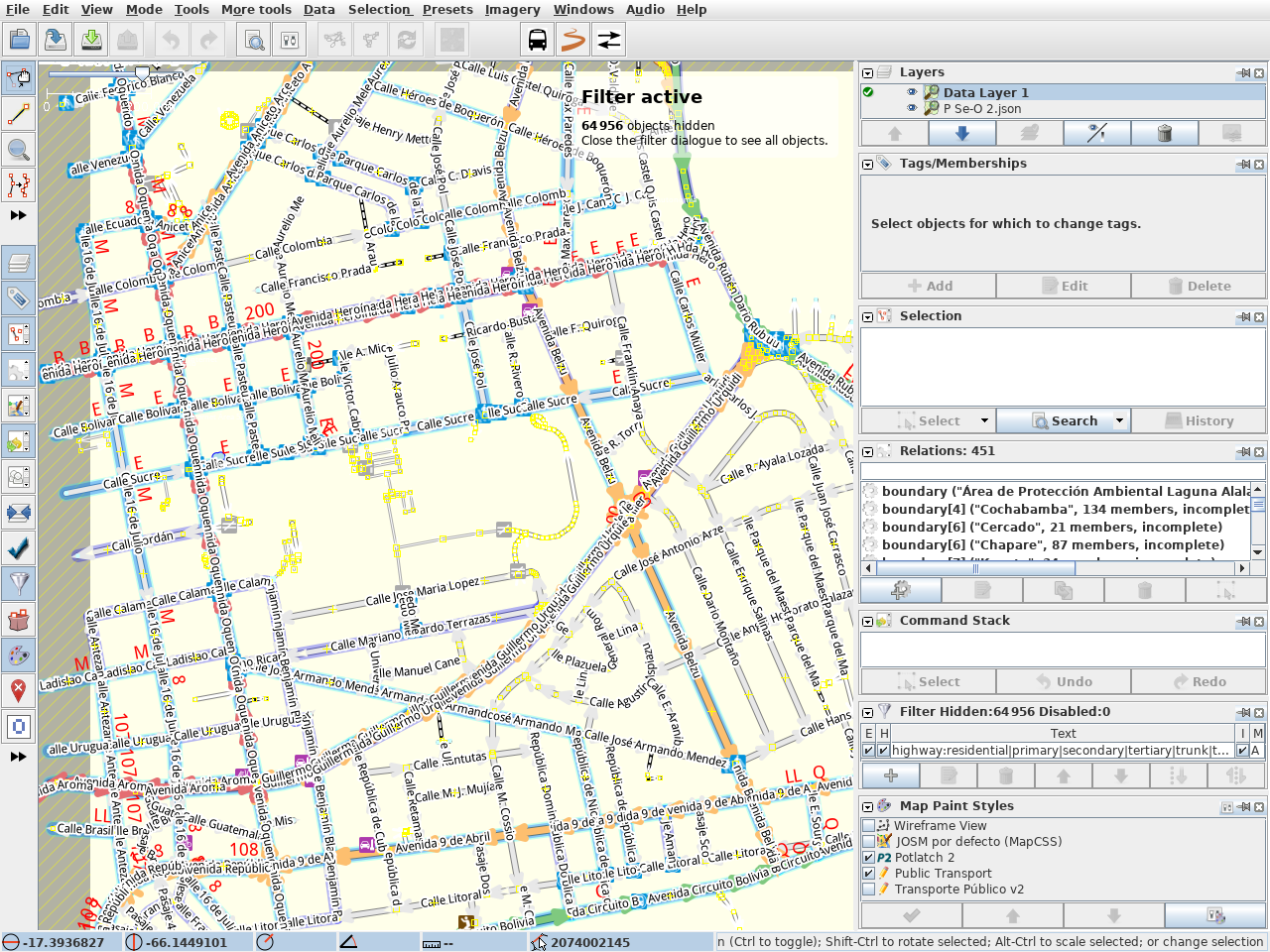
-
Mais nous ne sommes pas encore heureux, n'est-ce pas ? Pour le rendre encore plus beau, nous devons ajouter les tuiles OSM. Nous allons sur Imagery dans la barre supérieure et nous sélectionnons OpenStreetMap Carto (Standard). C'est beau, n'est-ce pas ?
-
Jetons un coup d'oeil rapide à la section Couches en haut à droite de l'éditeur.
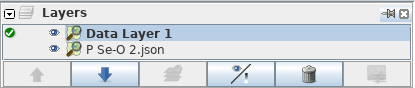
Au fait : Vous pouvez redimensionner les sections en cliquant sur les limites respectives et en les faisant glisser jusqu'à la position de votre choix.
-
Cliquez avec le bouton droit de la souris sur l'entrée portant l'extension de fichier
.geojsonou.json. Puis cliquez sur Convertir en couche GPX: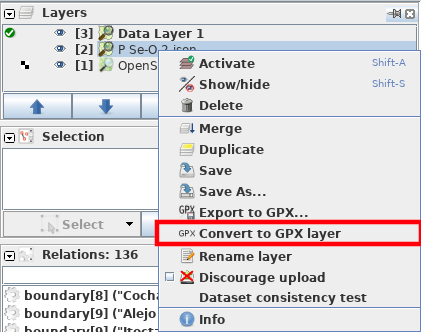
-
Le nom de l'entrée a changé et ressemble à ceci:
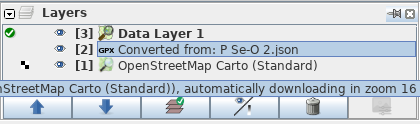
-
Nous faisons un nouveau clic droit sur l'entrée et sélectionnons
-
Personnaliser la couleur dans un premier temps,
-
Téléchargement depuis OSM le long de la piste dans un second temps
-
et Précachez les tuiles d'imagerie le long de cette piste enfin.
-
-
En outre, nous cliquons à nouveau sur l'entrée et sélectionnons Personnaliser le dessin des pistes et un nouveau popup apparaît:
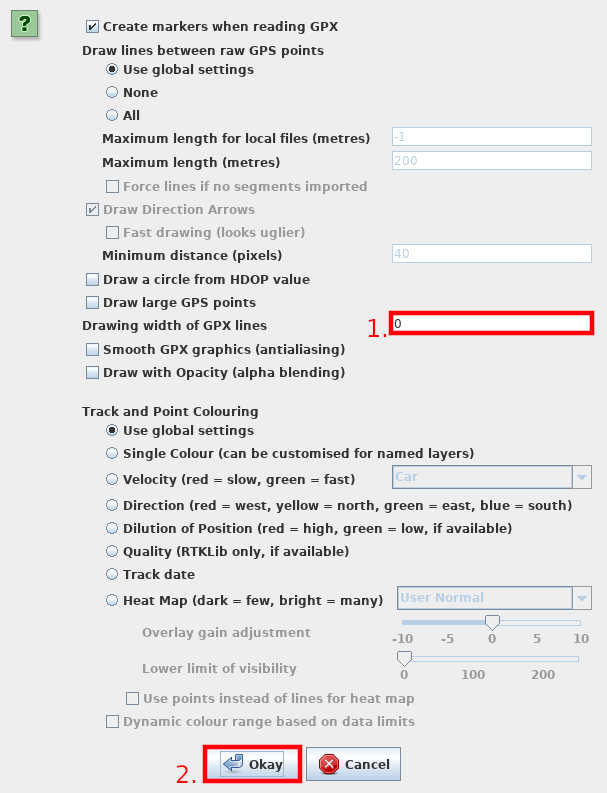
-
Dans le champ de texte à côté de Largeur de dessin des lignes GPX, saisissez la largeur en px. Je recommande de taper
5. Cliquez ensuite sur Ok. -
Appuyez sur ALT+SHIFT+F1 pour arrêter le téléchargement automatique des données pendant le déplacement de la carte. Vous pouvez également cliquer sur Fichier dans la barre supérieure, puis sur Télécharger les données OSM en continu. C'est un bascule. Ensuite, naviguez à l'intérieur de la carte jusqu'au bout de la ligne. Pour naviguer dans la carte, vous devez maintenir la touche droite de la souris enfoncée tout en déplaçant la souris. Utilisez la molette de votre souris pour faire un zoom avant ou arrière. La ligne a deux extrémités : fin et début. Sélectionnez celle d'où viennent les flèches et non la fin vers laquelle elles pointent.
-
Fin <-- Début
-
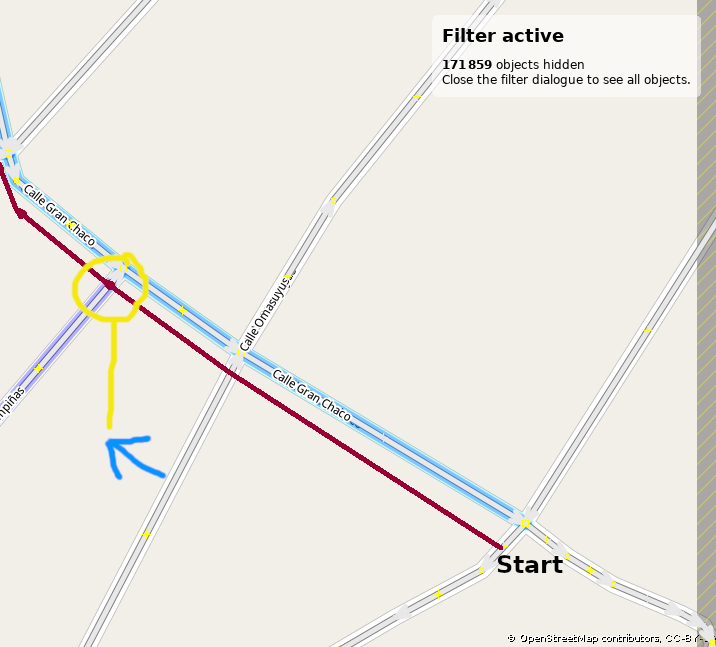
-
Préparation des données OSM le long de l'itinéraire que nous voulons ajouter
Avant de commencer, nous devons travailler sur les données de OSM lui-même. Sur la dernière image, vous voyez la ligne de couleur rouge foncé et la ligne bleue. La première ligne représente la ligne de bus et la seconde la rue dans laquelle le bus circule dans OSM. Cette partie du tutoriel explique comment transformer la première ligne en données utiles.
Appuyez sur ALT+SHIFT+F1 pour arrêter/démarrer automatiquement le téléchargement des données tout en déplaçant la carte. Vous pouvez également cliquer sur Fichier dans la barre supérieure, puis sur Télécharger les données OSM en continu. C'est un bascule. Lorsque vous déplacez la carte vers une section où aucune donnée n'est disponible, vous pouvez activer le téléchargement continu de données OSM. Si vous utilisez la fonction de zoom de manière intensive, désactivez Télécharger les données OSM en continu.
-
Sélectionnez la ligne qui n'est pas la plus foncée mais qui est alignée sur celle-ci:
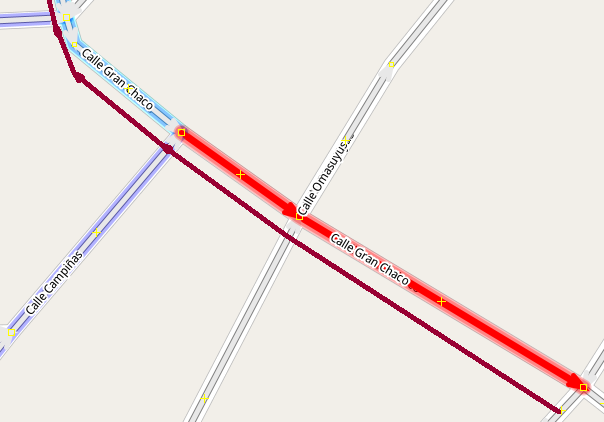
-
Nous ne voyons pas que toute la ligne devient rouge. Ce qui est pour nous une ligne (la ligne bleue) n'en est pas une aux yeux de l'ordinateur. La ligne a été divisée à l'endroit où Calle Campinas croise la ligne que nous avons sélectionnée.
-
Nous voulons créer une route, donc nous cliquons sur Préréglages (dans la barre de menu supérieure) --> Transport --> Public Transport --> Public Transport Route (Bus):
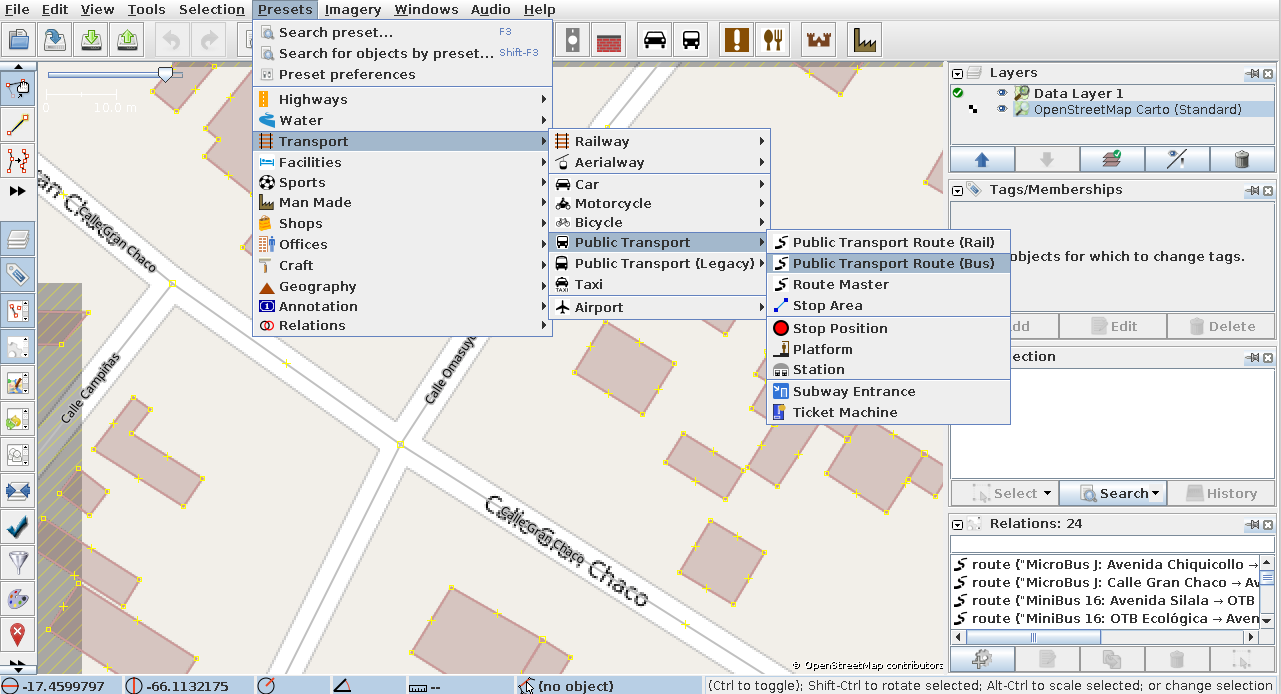
-
Une fenêtre contextuelle vous invite à saisir les données que vous avez reçues de votre communauté. Tapez les données dans les champs correspondants et cliquez sur Ok. Une nouvelle fenêtre s'ouvre et donne un aperçu:
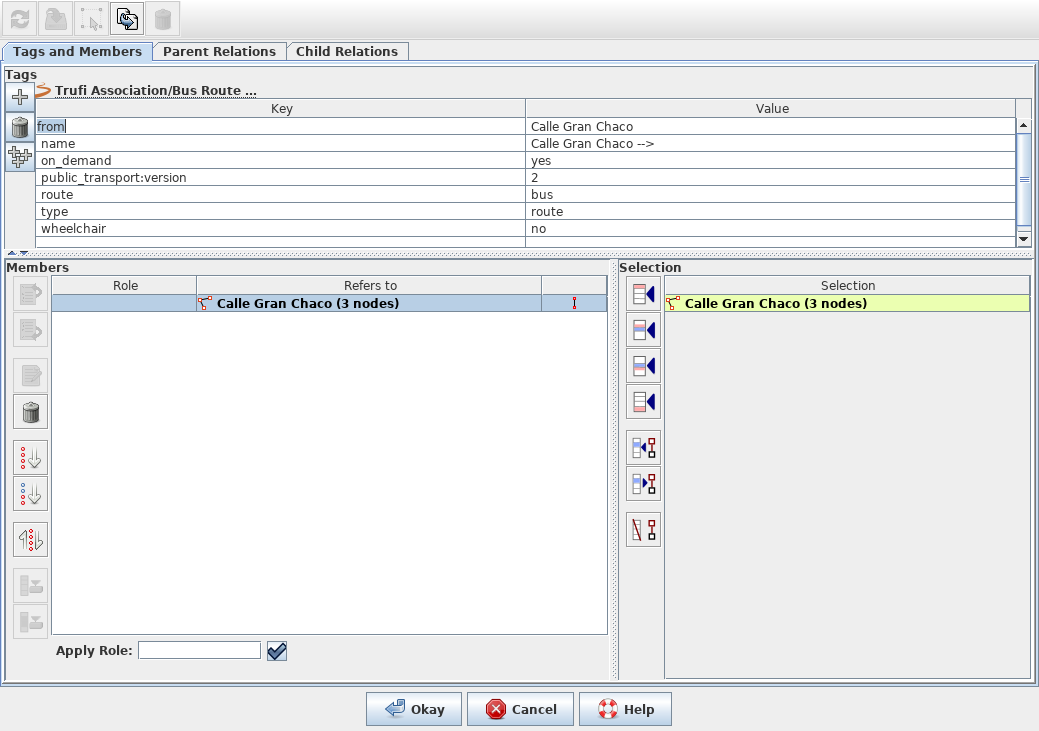
-
Sur le coté droit, vous voyez une liste de tous les objets (rues) que vous avez sélectionnés dans l'éditeur JOSM. Sur le coté gauche, vous voyez une liste de tous les objets (rues) déjà ajoutés à la relation. Ne fermez pas cette boîte de dialogue, nous en avons besoin !
-
Sélectionnez d'autres rues le long de la ligne rouge foncé, allez à nouveau dans la boîte de dialogue et cliquez sur l'entrée surlignée en rouge où la dernière ligne de quatre lignes au total est sélectionnée pour ajouter la sélection à la liste des itinéraires sur le coté droit.
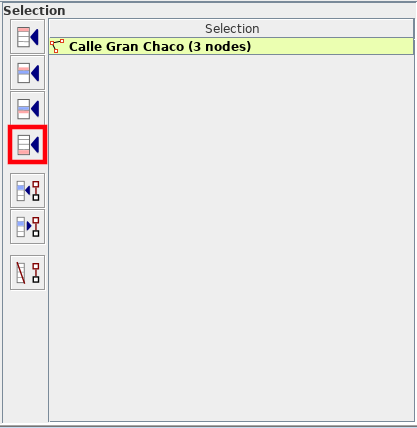 Vous pouvez sélectionner plus d'une rue en appuyant et en maintenant la touche que vous utilisez pour commencer une nouvelle phrase par une lettre majuscule (SHIFT).
Vous pouvez sélectionner plus d'une rue en appuyant et en maintenant la touche que vous utilisez pour commencer une nouvelle phrase par une lettre majuscule (SHIFT). -
Répétez l'étape 6 après avoir constaté la situation suivante:
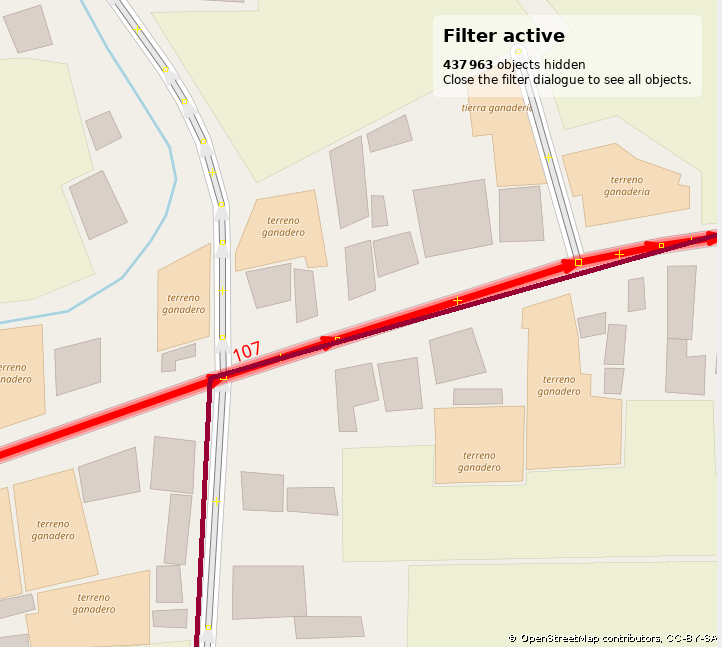
-
Newton, nous avons un problème ! _ Ce que nous allons faire ensuite, c'est diviser la route. Alors on clique sur la carte pour désélectionner notre sélection. Assurez-vous d'ajouter toutes les rues, sauf la rue en question, à l'itinéraire comme à l'étape _6..
-
Sélectionnez la rue (chemin) en question. Zoomez jusqu'au point où vous avez besoin de la division:
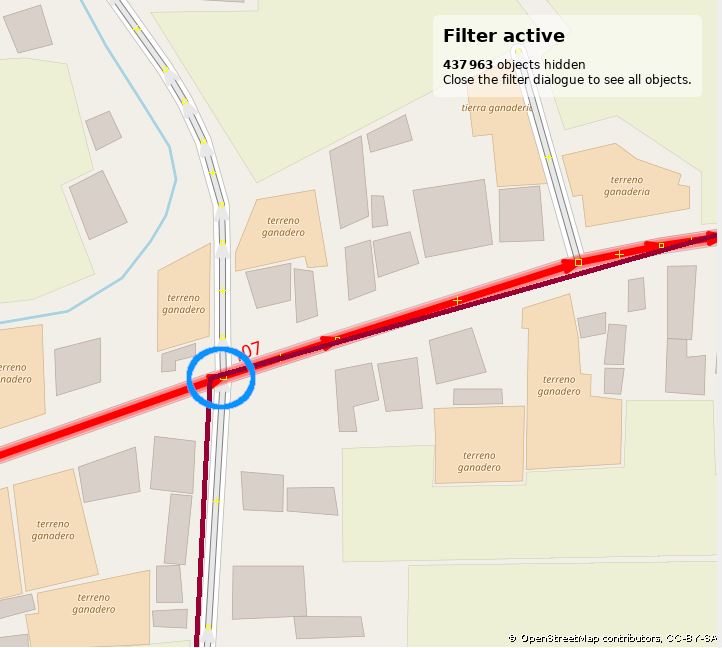 Zoom avant (vue coupée):
Zoom avant (vue coupée):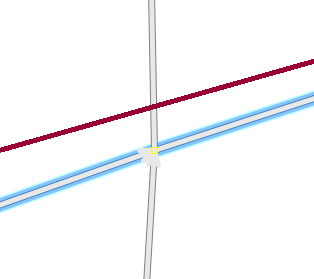
-
Sélectionnez la rue (ici en bleu).
-
Maintenez enfoncée la touche (SHIFT) que vous utilisez pour écrire une lettre majuscule au début d'une nouvelle phrase. Sélectionnez le carré (JOSM le surligne en jaune) tout en maintenant la touche enfoncée.

-
Dans la barre supérieure, cliquez sur Outils puis sur Séparer le chemin. Vous pouvez également appuyer sur la touche P. Une boîte de dialogue vous invite à décider quel segment de voie doit préserver l'historique. Ignorez-le et cliquez sur OK. Désélectionnez tout en cliquant sur un espace libre de la carte.
-
Continuez avec l'étape 6 jusqu'à la fin de la ligne foncée.
-
Lorsque vous avez atteint la fin de la ligne sombre, cela signifie que vous avez presque terminé. Il nous faut maintenant valider votre travail. Pour cela, nous allons dans le dialogue que vous devez laisser ouvert tout le temps pendant la cartographie.
-
Si vous n'êtes pas familier avec la validation, vous devriez consulter quelqu'un qui en a la charge. C'est un élément essentiel. Jetez un coup d'œil aux différentes options que le dialogue vous propose.
-
Sélectionnez une entrée dans la liste sur le coté gauche. Faites un clic droit dessus et cliquez sur Zoom sur pour zoomer sur cet objet sur la carte. Utilisez cette méthode pour réparer les objets ayant le symbole suivant ou un symbole similaire :

-
Utilisez la fonction Zoom sur et la carte pour trouver les chemins manquants (rues). et survolez les boutons de la zone rouge surlignée à côté du tableau selection pour obtenir ce qu'ils font de la sélection.
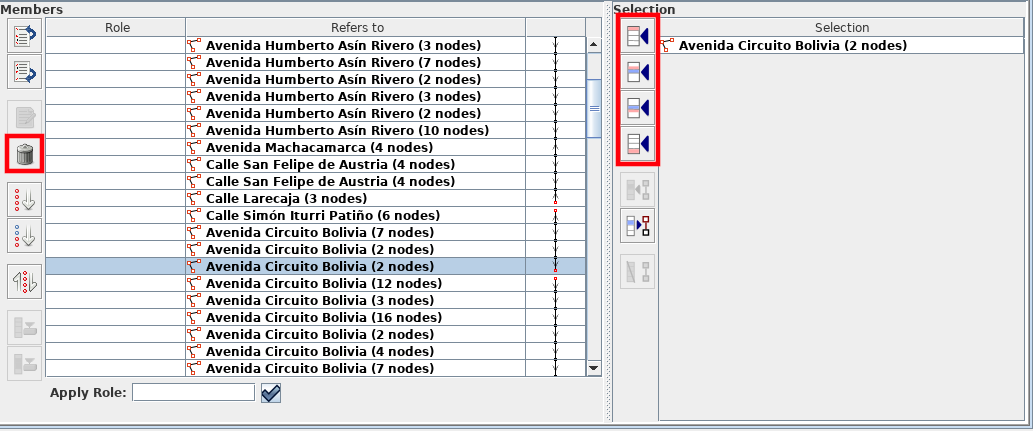
-
Le noir est votre ami :) Tout ce qui est noir dans la ligne de validation signifie que les données sont correctes.

-
La première et la dernière entrée montrent toujours un symbole rouge dans la ligne de validation parce qu'une extrémité n'est pas connectée à une autre voie (rue). C'est logique. Une ligne de bus se termine généralement quelque part.
-
-
Dans le dialogue de la liste des itinéraires, cliquez sur OK pour créer cet itinéraire. Faites-le quand vous pensez avoir terminé.
-
Cliquez sur l'icône Télécharger dans la barre de symboles située juste en dessous de la barre supérieure :

-
Ignorez le dialogue Données suspectes trouvées lorsqu'il s'affiche ou corrigez les problèmes. Informez votre communauté à ce sujet et dites-lui ce que vous avez modifié.
-
Un nouveau pop-up apparaît:
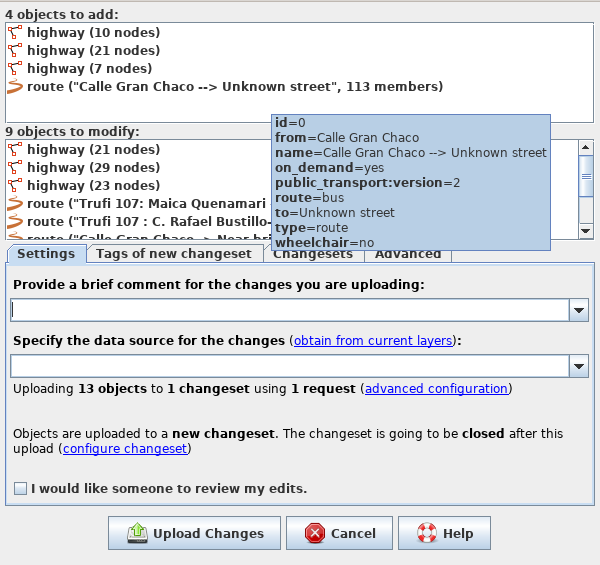
-
Remplissez les informations demandées et cliquez ensuite sur Télécharger les modifications pour terminer le processus de téléchargement.